日々運用していく上で、よく使いそうなブロックをこちらにサンプルとして登録しています。
見出し
h2の見出しタグ
右の「スタイル」というところから横線なしタイプも設定可能
h3の見出しタグ
右の「スタイル」というところから下線タイプも設定可能
h4の見出しタグ
※h1、h5、h6も同様に使用可能ですが、h2〜h4が最も使いやすいかと思います。
段落
文章をいれるときのタグです。入力をはじめるときは、デフォルトで段落になっています。
右側の「テキスト設定」から、フォントサイズを変更することができます。
また、Shiftキーとエンターキーを同時に押すと、brタグでの改行(上の余白がない改行)ができるようになります。(この文章が例です)
リスト
- リストです。
- リストです。
- 入れ子のリストにすることもできます。
- 順番リストです。
- 順番リストです。
- 入れ子の順番リストにすることもできます。
画像

メディアと文章
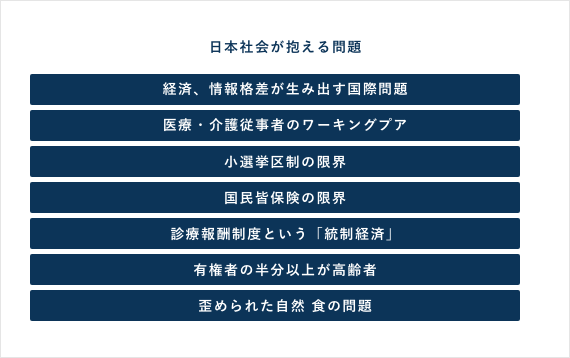
ここがテキストのエリアになりますこのテキストは右側の「テキスト設定」からフォントサイズを変更できます。見出しに変えたりすることも可能です。
デフォルトで「幅広」にチェックが入っているので、幅広表示が不要であればチェックをとるようにしてください。
このサンプルではチェックをとっています。
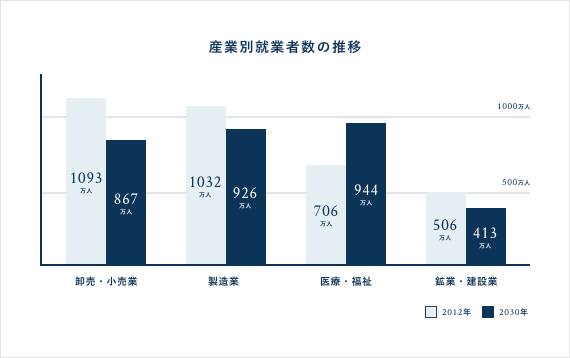
画像を右側にもっていくこともできます。
「メディアと文章」のブロックを選択したときに、上にツールチップのようなものが表示されるので、そこで左右を選べます。

右側の「メディアと文章の設定」で、更に細かい設定ができます。(モバイルでは上下にするを設定するのがおすすめです)
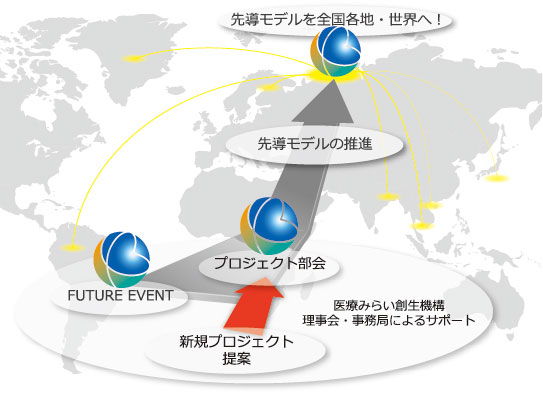
右側に画像を配置して、スマホでは上下にする例です。
スペーサー
この上に「スペーサー」というブロックがあります。デフォルトより多く余白をとりたいときなどに使用します。
右側の「余白の設定」でスペースの大きさを指定できます。スマホとPCで分ける、といったことはできませんので注意してください。
カラム
横に並ぶボックスを設定できます。
カラムを選択することで、カラム数を設定することもできます。
- ボックスの中は自由に入力ができます。
テーブル
| テーブルです | テーブルです |
| テーブルです | テーブルです |
テーブルのセルのサイズを指定することはできません。(※テーブルのブロック設定で固定幅のテーブルセルにすることはできます)
右側の「スタイル」から、テーブルのデザインを選ぶことができます。
